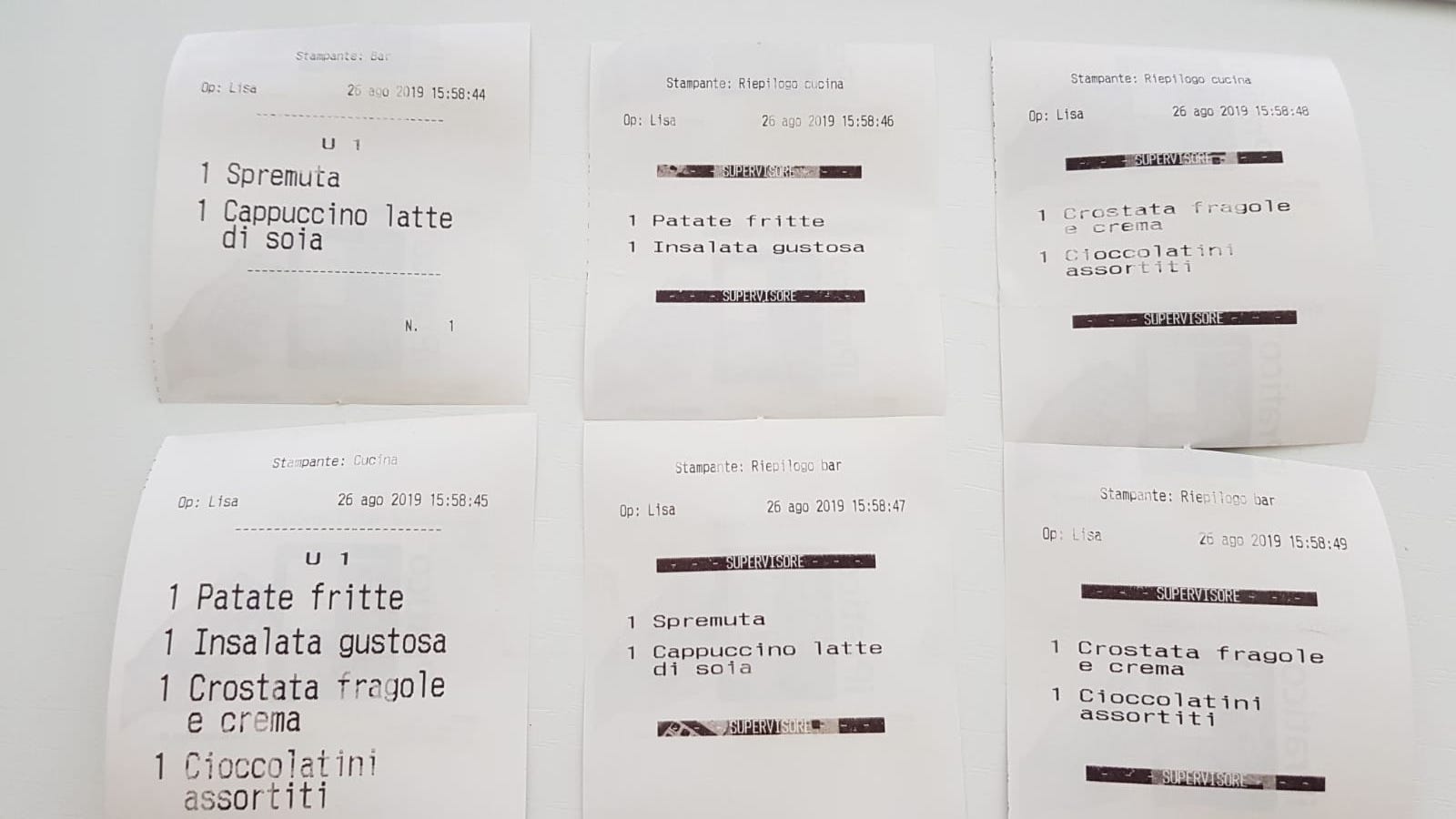NOVITÀ VERSIONE 2.1.6
1.Integrazione con software "5 Stelle" x hotel


2.Addebiti e sospesi

Per generare un sospeso o un addebito è sufficiente inserire dei prodotti nello scontrino e attraverso l’interfaccia dei clienti scegliere il tipo di documento che vuoi emettere.
Dall’interfaccia che si presenta puoi scegliere se vedere il contenuto del documento che andrai ad emettere semplicemente premendo sul sospeso/addebito (1) dalla lista oppure puoi procedere direttamente all’emissione del documento (2).
Premendo il pulsante (2) viene mostrata la seguente interfaccia
3.Anagrafica prodotti
DESCRIZIONE DEI CAMPI CONFIGURABILI
Nella tabella seguente, trovi il nome e la descrizione dei campi che puoi configurare:
NOME |
DESCRIZIONE |
Descrizione |
Nome da associare al prodotto |
Codice prodotto |
È il codice associato a quel prodotto. Ti permette di cercare quel determinato prodotto non solo secondo il nome ma anche con il codice che gli hai associato. |
Prezzo unitario |
Prezzo unitario per il prodotto espresso nell’unità principale della valuta in questione (ad esempio, per l’area Euro il prezzo sarà inserito in €). Tale parametro rappresenta anche il prezzo primario legato al Listino 1. |
Prezzo 2 |
Prezzo unitario del prodotto associato al prezzo secondario del Listino 1. |
Codice a barre |
Associa un codice a barre a ciascun prodotto. L’associazione del codice a barre può essere fatta a mano oppure utilizzando la fotocamera dell’iPad, di seguito ti verrà spiegato cosa ti permette di fare il codice a barre. |
Reparto |
Reparto a cui è associato il prodotto. Ciò permette di ereditare automaticamente l’aliquota IVA del reparto selezionato e le impostazioni della stampante. |
Categoria |
Categoria a cui viene associata il prodotto. Aiuta nella ricerca dei prodotti. |
Reparto secondario |
Reparto secondario cui è associato il prodotto. L’utente può cambiare il reparto fiscale durante l’inserimento dei prodotti nello scontrino fiscale. |
Prezzo listino 2, 3, 4, 5 / Prezzo istino 2, 3, 4, 5 Banco |
L’app gestisce fino a un massimo di 5 listini. Per ereditare il prezzo unitario del Listino 1 sui prezzi primari degli altri listini premere il pulsante Prezzo 1. Allo stesso modo, per ereditare il prezzo unitario banco del Listino 1 sui prezzi secondari degli altri listini, premere il pulsante Prezzo 2 |
Quantità |
Con l’opzione Magazzino attiva si può inserire la quantità del prodotto selezionato e presente a magazzino. |
Controllo quantità |
La quantità del prodotto selezionato è monitorata a magazzino. Se si inserisce un valore, quest’ultimo costituirà un valore di soglia che sarà segnalato all’utente all’apertura del report di magazzino. |
Prezzo d’acquisto |
Per inserire un prezzo d’acquisto per il prodotto. |
Campo immagine |
Fa associare alla categoria un’immagine prendendola dalla galleria o scattando una fotografia. |
Prodotto coperto |
Indica che il prodotto visualizzato, sarà quello utilizzato nella gestione dei coperti |
Prodotto delivery |
Indica che il prodotto visualizzato, sarà quello utilizzato nella gestione del delivery takeaway |
Esente scontrino |
Indica il fatto che il prodotto è fiscalmente esente, in fase di emissione del documento fiscale, questo verrà mostrato nelle righe di cortesia poste in fondo al documento; pertanto non sarà conteggiato nei registri fiscali della stampante. |
Famiglie |
Famiglia del prodotto |
Buono ticket |
Identifica il fatto che il prodotto è un prodotto dedicato alla generazione della differenza valore ticket. Gestito in questo modo è possibile associare il reparto IVA a proprio piacimento. |
Prodotto servizio |
Identifica il fatto che il prodotto è dedicato alla percentuale di servizio. Questo tipo di prodotto ha la caratteristica per cui i prezzi impostati sono intesti in percentuale e non a valore. |
4.ASA Hotel

Una volta che ti sei connesso con la macchina ASA il prossimo passo è la sincronizzazione dei prodotti, che la puoi fare premendo il pulsante (1) che fa partire una richiesta di inserimento dei prodotti verso il sistema su cui è installato ASA Hotel.
Il pulsante (2) ti permette di attivare la gestione delle camere di ASA, cioè in iPratico POS PRO viene creata una sala dal nome “ASA Hotel” nella quale vengono inseriti un numero di conti pari al numero delle camere attualmente occupate nel tuo albergo che sono censite all’interno di ASA Hotel.
Il pulsante (3) ti permette di abilitare l’opzione per stampare in duplice copia il preconto, in modo da averne uno per il tuo cliente ed uno per te.
5.CIG, CUP, Lettera e ordine
In modo che ti si presenta la seguente schermata:
- In questo campo puoi inserire il CIG. Il CIG deve essere un codice alfanumerico di 10 caratteri
- In questo campo puoi inserire il CUP. Il CUP deve essere un codice alfanumerico di 15 caratteri
- In questo campo puoi inserire la dichiarazione d’intento. Inoltre, tramite il controllo vicino al campo di testo puoi impostare la data della dichiarazione d’intento. La dichiarazione d’intento deve avere un codice numerico di 17 cifre
- In questo campo puoi inserire l’ordine d’acquisto. Nel campo sottostante puoi inserire la data dell’ordine d’acquisto. L’ordine d’acquisto è un codice alfanumerico di 20 caratteri
- In questo campo puoi inserire una nota libera
6.Conti aperti
In cui trovi i seguenti controlli:
- Pulsante (1) ti permette di aggiornare lo stato dei conti aperti (utile per i sistemi sync)
- Pulsante (2) ti permette di filtrare i risultati in base alla sala
- Pulsante (3) ti permette di filtrare i risultati in base allo stato del conto
- Pulsante (4) ti permette di visionare solamente i conti aperti a cui è associata una drink card
- Pulsante (5) ti permette di liberare completamente tutti i conti attualmente occupati
Sulla singola cella della tabella hai a disposizione tre pulsanti:
- Pulsante (1) ti permette di aprire il contenuto del tavolo
- Pulsante (2) ti permette di aggiornare il totale del tavolo (utile per i sistemi sync)
- Pulsante (3) ti permette di cancellare il contenuto del tavolo a cui è associato il pulsante
7.EPSON 50mm
8.Famiglie
Una volta che hai creato una famiglia la devi associare alla categoria oppure direttamente sul prodotto che vuoi che faccia parte di quella determinata famiglia.
Per associare una categoria ad una famiglia basta semplicemente andare nella sezione “Categorie”, abilitare il pulsante “Famiglie” e selezionare la famiglia a cui associare la categoria (1).
Una volta che hai creato una famiglia che può stampare il QR code la devi associare alla categoria oppure al prodotto che vuoi che sia in grado di stampare il QR code sotto la comanda.
Per associare una famiglia ad una categoria oppure ad un prodotto è sufficiente fare come hai fatto durante la configurazione delle famiglie per le statistiche.
CONFIGURAZIONE FAMIGLIE PER IL RIEPILOGO MULTIPLO
L’unico accorgimento che occorre avere, riguarda il fatto che si necessita la configurazione di una stampante supervisore per ogni “Famiglia” che si intende configurare; questo perché in testata alla stampa della comanda supervisore, viene stampato anche il nome del dispositivo che l’ha generata.
Segue esempio di configurazione delle stampanti.
Andare, poi, nella gestione delle “Famiglie” ed associare alla stessa una delle stampanti di riepilogo.
Per ogni categoria, per la quale occorre tale specializzazione, va definita la famiglia di appartenenza.
A questo punto viene stampata una comanda supervisore riepilogandone il contenuto per famiglia.
Nel caso in cui non fosse definita la famiglia di appartenenza, in caso di stampa del riepilogo d’ordine, il prodotto verrà presentato a parte ed in maniera identica su tutte le stampanti supervisore configurate.
9.Fidelity+Satispay
- Chiedi al tuo cliente di inviarti una transazione attraverso l’applicazione di Satispay installata sul suo smartphone
- Nel momento in cui la transazione è stata ricevuta da iPratico POS PRO premi sul messaggio rosso (1) oppure premi sul mappamondo (2)
- Dall’area delle notifiche seleziona la transazione attraverso il pulsante (1)
- Scansiona il QR code della fidelity
- In automatico si apre l’interfaccia di ricarica della fidelity da cui puoi premere il pulsante (1) e dalla lista (2) puoi vedere che la transazione con Statispay è stata associata
10.Fidelity 2.0
Nel momento in cui vai a fare un pagamento con le fidelity anche in questo caso il comportamento è analogo a quello descritto in precedenza. L’unica modifica che troverai riguarderà lo scontrino che viene emesso, infatti, su di esso vengono riportati i metodi di pagamento con cui la fidelity usata è stata ricaricata.
Attraverso il selettore
11.Integrazione con software Hotel Runner


L’uso dell’integrazione non modifica il modo di usare iPratico POS PRO, l’unico accorgimento che devi avere è al momento dell’emissione del documento fiscale, infatti, per usare l’integrazione devi ricordarti di stampare sempre un preconto storicizzato in modo che parta la funzione per la gestione di Hotel Runner. I passi per effettuare un addebito su Hotel Runner sono i seguenti:
- Crea un conto ed inserisci dei prodotti (è sufficiente inserire anche dei prodotti nello scontrino virtuale, cioè fare una battuta singola)
- Tappa due volte sul pulsante preconto in modo che il pulsante “PAGA” diventi blu
- Premi il pulsante “PAGA”
- Nella schermata che ti si presenta premi il pulsante “Addebita” (1)
- Automaticamente ti si presenta questa schermata da cui facendo un single tap sulla camera (1) sulla quale vuoi addebitare il conto
- Automaticamente i prodotti viene inviati ad Hotel Runner e viene stampato un preconto su cui sono riportare le informazioni dell’addebito su Hotel Runner
12.iPratico Menù
13.Logo termica
14.Opzioni
- Applicazione;
- Numerazioni;
- Pagamenti;
- Comande;
- Interfaccia;
- Conti;
- Servizio;
- iPStation;
NOME |
DESCRIZIONE |
Identificativo punto cassa |
Aggiunge ai documenti fiscali che lo prevedono (ad esempio la fattura) una voce utile ad identificare la cassa dalla quale è stato emesso il documento. |
Abilita stampa varianti |
Stampa le varianti associate ai prodotti sul documento. Se disabilitata, i prodotti con varianti sono contrassegnati da un asterisco (*). |
Abilita stampa varianti nulle |
Stampa le varianti documento emesso. L’opzione è subordinata ad Abilita stampa varianti. |
Stampa fattura in duplice copia |
Stampa le fatture in duplice copia. [Solo su ECS/POS termica] |
Stampa piè di pagina |
Al termine della fattura stampa delle righe aggiuntive per l’inserimento manuale di dati aggiuntivi. [Solo su ECS/POS termica e per la Germania] |
Cliente opzionale su fattura |
Permette l’emissione di fatture senza aver selezionato un cliente. |
Stampa prodotti con prezzo a 0 |
Abilita la stampa dei prodotti con prezzo a 0 |
Stampa ricevuta fiscale |
Abilita la stampa della ricevuta fiscale. |
Stampa mancia |
Stampa delle righe aggiuntive al termine del documento da compilare a mano per indicare l’importo della mancia e ricalcolo del totale. [Solo su ECS/POS termica e preconti emessi dalle stampanti Q3F]. |
Stampa dati fiscali |
Stampa i dati collezionati dalla stampante fiscale (gli unici e soli validi a fini fiscali). |
Stampa operatore su documento |
Stampa il nome dell’operatore sul documento emesso |
Elimina conto dopo la stampa del documento |
Elimina conto e tavolo dopo la stampa del documento. Diversamente, svuota il conto e libera il tavolo |
Stampa orario su documento |
Stampa l’ora in cui è stata emesso il documento. [Solo su ECS/POS termica] |
Abilita salvataggio documenti senza stampa per fiscali non italiana |
Salvare i documenti senza stamparli. |
Fiscalità italiana |
E’ obbligatoria per gli utenti in possesso di una stampante fiscale e soggetti a fiscalità italiana. Va disattivata se l’esercizio commerciale è all’estero. |
Scarica i documenti per la stampante di default |
Permette di fare la chiusura di cassa solo per i documenti emessi dalla stampante di default del setup selezionato. L’opzione è subordinata a Fiscalità italiana. |
Taglio tra report totali e report reparti |
Attiva di default. Nei report di chiusura dell’app, taglia tra il report dei totali e quello dei reparti. |
Chiedi la motivazione dello storno |
Quando un operatore effettua una cancellazione oppure uno storno viene presentata un’interfaccia che ne chiede la motivazione |
Nome 1, 2, 3, 4, 5 uscita |
Permette di dare un nome all’uscita (comparirà sia nell’interfaccia che sulle comande). |
Listino selezionato |
Permette di decidere quale, fra i 5 listini a disposizione, sia quello di default. |
Nome listino 1, 2, 3, 4, 5 |
Permette di dare un nome ai listini. |
Abilita magazzino |
Attiva la gestione del magazzino prodotti. |
Magazzino – Gestione quantità negative |
Se attiva, raggiunta la quantità 0 per un prodotto, l’app non blocca l’utente dal selezionare il prodotto esaurito. |
Abilita schede prodotto |
Attiva la visualizzazione delle schede prodotto direttamente sui pulsanti dei prodotti |
Icona schede prodotto |
Consente di impostare l’icona per le schede dei prodotti. |
2 – NUMERAZIONI
NOME |
DESCRIZIONE |
Numero ultima fattura |
Indica il numero dell’ultima fattura emessa. Può essere modificato se necessario. |
Numero ultima ricevuta fiscale |
Indica il numero dell’ultima ricevuta fiscale emessa. Può essere modificato se necessario. |
Numero ultimo sospeso |
Indica il numero dell’ultimo sospeso emesso. Può essere modificato se necessario. |
Numero ultimo addebito |
Indica il numero dell’ultimo addebito emesso. Può essere modificato se necessario. |
Numero ultimo scontrino |
Indica il numero dell’ultimo scontrino stampato [Valido solo per Germania] |
Numero ultimo report |
Indica il numero dell’ultimo Z report stampato [Valido solo per Germania] |
3 – PAGAMENTI
NOME |
DESCRIZIONE |
Limite valore totale documento |
Permette di impostare un limite al valore totale del documento. Superato tale limite, l’app chiede conferma all’utente se desidera stampare il documento. |
Titolo preconto |
Permette di impostare il titolo da mettere in testa al preconto. |
Abilita SumUp |
Abilita il pagamento tramite SumUp. |
Documento di default |
Consente di decidere quale tipo di documento impostare all’avvio dell’app. (nel caso in cui si stampi un documento diverso da quello preimpostato, al termine della stampa l’app tornerà automaticamente a quello di default.) |
Mostra descrizione tipo documento |
Se attivo, oltre all’icona del tipo di documento, nell’interfaccia principale aggiunge anche il nome, per una più facile lettura. |
Metodo di pagamento obbligatorio |
Se attivo, alla pressione del pulsante PAGA l’app apre l’interfaccia per la scelta del metodo di pagamento. |
Tipologia di pagamento di default |
Imposta il tipo di pagamento con cui avviata l’app. Questo significa che, se l’utente non modifica manualmente i metodi di pagamento usati per pagare uno scontrino, il metodo di pagamento usato sarà quello di default (ad es. contanti) |
Validità buono ticket |
Imposta il numero dei giorni per cui un buono ticket è utilizzabile. |
Nome prodotto conto alla romana |
Nome predefinito del prodotto fittizio che popolerà il conto alla romana generato dall’utente. |
Reparto associato |
Reparto fiscale associato al prodotto fittizio del conto alla romana. |
Stampa buono ticket su biglietto a parte |
Se attivo, permette di stampare il buono ticket su un biglietto diverso rispetto a quello dello scontrino. L’opzione è subordinata a Abilita la gestione del buono ticket. |
Abilita la gestione del buono ticket |
Se attivo, nel momento in cui viene effettuato un pagamento con un ticket il cui importo supera il totale del documento emette un buono ticket da usare entro i giorni specificati dall’opzione Validità buoni ticket. |
Formato valuta |
Permette di specificare se il simbolo della valuta viene messo a sinistra, a destra oppure in posizione di default rispetto all’importo da pagare. |
Arrotondamento |
Fa selezionare il tipo di arrotondamento da applicare al momento del pagamento del conto. L’arrotondamento funziona per:- DIFETTO1.01, 1.04 -> 1.00 1.05, 1.06, 1.09 -> 1.05- MEDIO (calcolato seguendo le regole dell’arrotondamento canonico ma tenendo presente che 0.05 viene considerata cifra tonda).1.01, 1.02 -> 1.001.03, 1.04 -> 1.051.05, 1.06, 1.07 -> 1.051.08, 1.09 -> 1.10- ECCESSO1.01, 1.04 -> 1.05 1.05, 1.06, 1.07 -> 1.10 |
Arrotondamento automatico |
In fase di emissione del documento, applica automaticamente e sotto forma di subtotale (con sconto/maggiorazione a valore) l’arrotondamento del conto. Se disabilitata, l’arrotondamento deve essere immesso manualmente tappando il display su cui viene visualizzato il valore totale del documento da emettere. |
Valuta secondaria |
Per mostrare i dettagli di pagamento (totale, valore pagato, valore da pagare, resto) anche con altra valuta oltre a quella principale. In questo campo bisogna immettere il codice a 3 caratteri ISO-4217 (es. EUR per Euro, USD per dollaro statunitense, CHF per franco svizzero, ecc.). |
Tasso di cambio |
È il numero di unità di valuta estera acquistabile con un’unità della valuta nazionale. |
Gestione fatturazione elettronica |
Abilita la gestione della fatturazione elettronica |
Emetti documento all’emissione della fattura |
Permette di specificare se non emettere nulla oppure se emettere una copia di cortesia a seguito della emissione di una fattura. |
Numero giorni massimi validità fattura |
Consente di specificare i giorni per cui una fattura è valida (tipicamente 10 giorni). |
Avvisami quando mancano n crediti |
Consente di mostrare un messaggio di avviso quando i crediti per le generazione della fattura elettronica sono inferiori al valore inserito. |
Data ultimo controllo |
Permette di specificare la data dell’ultimo controllo per le fatture elettroniche emesse |
La chiusura di giornata forza l’invio delle fatture |
Permette di inviare le fatture in fase di chiusura di giornata |
Forza l’invio delle fatture ogni x ore |
Specifica ogni quanto tempo le fatture elettroniche devono essere spedite |
Coperti abilitati |
Fa immettere il numero di coperti per ciascun conto, gestendoli all’interno dei documenti da emettere. |
Coperto obbligatorio |
Rende obbligatorio l’inserimento del numero di coperti ogni volta che si apre un nuovo conto (si può inserire anche un numero di coperti uguale a 0). |
Coperti – Mostra su conto alla romana |
Permette di decidere se inserire le voci con i coperti scorporati, oltre alla lista reimpostata per descrivere gli item che caratterizzano i conti alla romana. |
Codice di attivazione Satispay |
Consente l’inserimento del codice di attivazione per l’integrazione con Satispay (il codice in questione è salvato nel Keychain dell’iPad). |
Attiva Satispay |
Permette di attivare l’integrazione con Satispay. |
4 – COMANDE
NOME |
DESCRIZIONE |
Abilita stampa comande |
Attiva il pulsante di stampa delle comande sull’interfaccia principale e mostra nell’app delle icone all’interno del documento per distinguere le comande da stampare da quelle già stampate. Inoltre, nella mappa dei conti uno stato indicherà quelli con comande aperte (se l’opzione Mostra lo stato del conto è stata attivata). |
Abilita stampa comanda e documento |
Fa stampare le comande automaticamente durante l’emissione del documento fiscale, inviando in contemporanea le comande alle relative stampanti (è subordinata ad Abilita stampa comande). |
Deseleziona il conto dopo la stampa delle comande |
Deseleziona automaticamente il conto in seguito alla stampa delle comande associate ad esso ripresentando all’utente l’area di lavoro definita nell’opzione Area di lavoro predefinita dopo la stampa delle comande. |
Stampa importi sulla comanda estera |
Mostra gli importi sulla comanda estera |
Area di lavoro predefinita dopo la stampa delle comande |
Riporta l’utente a un’area di lavoro predefinita. |
Dopo la deseleziona del conto:
|
Imposta il comportamento dell’app nel caso in cui un conto sia deselezionato e abbia delle comande da stampare. |
Mostra informazioni comande stampate |
Attiva (se la stampa comande è abilitata) la visualizzazione nelle righe d’ordine del documento, delle informazioni aggiuntive sullo stato delle comande (l’utente che ha inviato la comanda, l’orario di invio e il numero di comanda). |
Stampa spazio bianco in alto |
|
Stampa informazioni in basso |
|
Asporto |
Abilita la gestione del take away. |
Ordine rapido |
Abilita la gestione dell’ordine rapido. |
Auto ottimizzazione del conto |
Fa l’ottimizzazione automatica dei prodotti inseriti nel conto. |
Non stampare le comande per questa uscita |
Attivandolo, permette di specificare un’uscita (sulle 5 disponibili) per cui le comande non vanno stampate. |
Stampa comande condivisa |
Abilita la stampa condivisa delle comande tra diverse categorie. |
Taglio tra uscite |
Attiva il taglio tra le varie uscite durante la stampa delle comande (se disattivata, la comanda verrà stampata senza taglio e in un unico documento, a prescindere dalle uscite presenti). |
Font piccolo comanda |
Consente di utilizzare il font piccolo sulle comande |
Setup stampanti |
Fa associare un setup di stampanti e categorie precedentemente configurati dal portale. [Solo su POS SYNC] |
Messaggio personalizzato sul preconto |
Permette di specificare un messaggio personalizzato che sarà stampato in fondo al preconto (ad es. “Ricordarsi di ritirare lo scontrino fiscale alla cassa”). |
Ricevuta fiscale – Spaziatura alta |
Consente di specificare la spaziatura alta (quanto spazio bianco prima di stampare) per la stampa della ricevuta fiscale. |
Ricevuta fiscale – Spaziatura bassa |
Consente di specificare la spaziatura bassa (quanto spazio bianco dopo aver stampato) per la stampa della ricevuta fiscale. |
Ricevuta fiscale – Numero di righe |
Consente di specificare il numero di righe per la stampa della ricevuta fiscale. |
Imposta codici prodotti |
Puoi associare ad ogni prodotto presente nell’applicazione un codice che ti permette di cercarlo più rapidamente. Qui puoi scegliere il numero di partenza: ad ogni prodotto verrà associato un numero a partire da quello scelto da te. Secondo quale ordine? Secondo l’ordine delle categorie: secondo questa logica il primo prodotto della prima categoria avrà il numero che hai impostato e da lì a seguire. |
Stampa automatica riepilogo ordine |
Stampa su una stampante predefinita un documento di riepilogo dell’ordine |
Taglio tra uscite – Supervisore |
Come per il Taglio tra uscite, ma si applica alle stampe destinate al supervisore. |
Opzioni stampa supervisore:
|
Non stampare: Non stampa più il riepilogo ordine. Stampa sempre: Stampa sempre il riepilogo ordine completo. Stampa sempre evidenziando le differenze: Stampa sempre riepilogo ordine completo, evidenziando graficamente eventuali differenze. Stampa solo le differenze: Stampa sempre il riepilogo ordine evidenziando solo le differenze. |
5 – INTERFACCIA
NOME |
DESCRIZIONE |
Area di lavoro predefinita |
Definisce l’area di lavoro di default (all’avvio dell’app e durante la gestione dei conti). |
Maggiorazione di default |
Definisce il pulsante di default per la maggiorazione a percentuale o valore che compare sul tastierino numerico nell’area di lavoro Tastiera. |
Sconto di default |
Definisce il pulsante di default per lo sconto a percentuale o valore che compare sul tastierino numerico nell’area di lavoro Tastiera. |
Mostra storico veloce |
Permette di scegliere se vedere o meno lo storico rapido. |
Dimensione pulsante prodotto – Area tastiera |
Fa impostare la dimensione dei pulsanti nell’area di lavoro Tastiera. |
Dimensione pulsante prodotto – Area categorie |
Fa impostare la dimensione dei pulsanti nell’area di lavoro Categorie. |
Dimensione pulsante variante |
Fa impostare la dimensione dei pulsanti delle Varianti. |
Scorciatoia tastiera predefinita |
Fa impostare quali schede tra Mix, Reparto e Conto, visualizzare di default |
6 – CONTI
NOME |
DESCRIZIONE |
Stampa gli scontrini in forma contratta |
Permette di stampare lo scontrino in forma contratta, cioè mostrando solo la categoria alla quale il prodotto appartiene. |
Informazioni addizionali conto |
Permette di visualizzare nulla, il totale del documento associato al conto oppure da quanto tempo è aperto il conto. |
Mostra lo stato del conto |
Fa visualizzare lo stato del conto: rosso se occupato, verde quando è libero. |
Gestisci blocco dei tavoli |
Per le installazioni sync blocca il tavolo quando un operatore sta lavorando in modo da non generare problemi di concorrenza. |
Abilita suono letture carte |
Abilita/disabilita il suono quando viene letta una fidelity. |
Non chiedere il salvataggio dopo il pulsante verde |
Evita la richiesta di conferma a seguito della pressione del pulsante verde. |
Emetti scontrino all’utilizzo del credito fidelity |
Abilita la gestione delle fidelity in modo da emettere un documento fiscale su cui compaiano i metodi di pagamento con cui la fidelity è stata ricaricata. |
Abilita ASA Hotel |
Abilita l’integrazione con ASA Hotel |
WSDL articoli |
Specifica l’indirizzo della WSDL degli articoli di ASA Hotel |
WSDL prenotazione |
Specifica l’indirizzo della WSDL delle prenotazioni di ASA Hotel |
Abilita gestione camere ASA |
Abilita l’utilizzo di ASA Hotel creando una sala apposita dove vengono mostrate le camere attualmente occupate sul gestionale dell’hotel |
Stampa preconto in duplice copia |
Abilita la stampa del preconto di ASA Hotel in duplice copia |
Abilita Hotel Runner |
Abilita l’integrazione con Hotel Runner |
Token Hotel Runner |
Specifica il token da usare per l’integrazione con Hotel Runner |
URL Hotel Runner |
Specifica l’URL di Hotel Runner |
Integrazione con iPratico Menu |
Abilita l’integrazione con iPratico Menu |
Interagisci nella mappa dei tavolu |
Abilita la possibilità di interagire su iPratico Menu dalla mappa dei tavoli di iPratico POS PRO. |
Utilizzo dinamico del display |
Permette di mostrare sul display della EPSON FP81 II il prodotto che si sta inserendo. |
Segnalazione per fine carta |
Mostra il messaggio di avviso per la segnalazione del fine carta. |
7 – SERVIZIO
NOME |
DESCRIZIONE |
Modalità di gestione della percentuale di servizio:
|
Nessuna gestione: non prevede nessuna percentuale di servizio Netto IVA: prevede che il prodotto servizio venga calcolato sull’importo netto del prodotto Lordo IVA: prevede che il prodotto servizio venga calcolato sull’importo lordo del prodotto Alla francese: prevede che la percentuale di servizio venga annegata nell’importo del prodotto |
Prodotto di default percentuale di servizio |
Consente di scegliere quale prodotto servizio utilizzare di default. |
8 – iPSTATION (utilizzabile solo per le installazioni sync)
NOME |
DESCRIZIONE |
Apre il portale statistico installato sull’iPStation |
Premendo il pulsante Apri viene aperto Safari per mostrare il portale statistico dell’iPStation |
Apre la pagina di supporto per la configurazione avanzata dell’iPStation |
Premendo il pulsante Apri viene aperto Safari per mostrare il portale di configurazione avanzata dell’iPStation |
15.Permessi
NOME |
DESCRIZIONE |
Gestisci card |
Abilita/disabilita la possibilità di modificare il credito ed i punti delle fidelity e di trasformare i punti accumulati in sconti da associare ad un prodotto oppure ad un documento |
Report transazioni |
Abilita/disabilita l’accesso al report che mostra i movimenti delle fidelity |
ELEMENTI SCONTRINO
NOME |
DESCRIZIONE |
Modifica oggetti scontrino |
Abilita/disabilita i seguenti permessi:
|
Modifica nome e prezzo |
Abilita/disabilita la possibilità di modificare un prezzo ed il nome di un prodotto |
Modifica quantità |
Abilita/disabilita la possibilità di modificare la quantità di un prodotto |
Modifica sconti |
Abilita/disabilita la possibilità di aggiungere degli sconti ad un prodotto |
Modifica uscita |
Abilita/disabilita la possibilità di spostare l’uscita di un prodotto |
Eliminazione righe |
Abilita/disabilita la possibilità di cancellare un prodotto dallo scontrino |
Sconti personalizzati |
Abilita/disabilita la possibilità di fare degli sconti personalizzati su un prodotto o su un subtotale |
16.Percentuale di servizio
- Percentuale di servizio al netto IVA: il prezzo del prodotto servizio viene calcolato sul totale del documento IVA esclusa
- Percentuale di servizio al lordo IVA: il prezzo del prodotto servizio viene calcolato sul totale del documento IVA inclusa
- Percentuale di servizio alla francese: ad ogni prodotto viene associato un prodotto servizio, il cui valore viene “annegato” nel prezzo del prodotto
- Vai sulle impostazioni interne all’app
- Apri l’area delle “Opzioni”
- Seleziona la sezione “Servizio”
- Scegli la percentuale di servizio che vuoi utilizzare e premi salva
- Vai nella sezione “Prodotti”
- Crea un nuovo prodotto avendo cura di inserire una percentuale (1), di abilitare l’interruttore (2) e di selezionare la categoria “Prodotti iPratico” e salvareTornare nella sezione “Opzioni” e selezionare l’area “Servizio”
- Premere sul pulsante (1) in modo da aprire la finestra e selezionare il prodotto servizio (2) e salvare
- Vai su “Opzioni”
- Vai nella sezione “Sale”
- Dalla tabella di sinistra seleziona la sala per la quale vuoi personalizzare la percentuale di servizio
- Attraverso il pulsante (1) seleziona la percentuale di servizio che preferisci dall’elenco (2) e salva
17.Sconti
- editare una riga d’ordine
- eliminare una riga d’ordine
- inserire le varianti
- applicare un subtotale



18.Stato dei tavoli
- Libero
- Occupato
- In pagamento
- Preconto
- Comanda da stampare
- Rettangolo
Descrizione: Premendo in alto a sinistra vicino all’icona del tavolo appare questa icona che serve semplicemente ad indicare agli altri operatori che sta arrivando il cliente che ha prenotato quel determinato tavolo.
19.Storico documenti e annulli
- Puoi selezionare il periodo da prendere in considerazione selezionandolo da un intervallo di date.
- Puoi selezionare il periodo da prendere in considerazione utilizzando i filtri pre-impostati.
- Puoi scegliere che tipo di documenti visualizzare.
- Puoi scegliere se visualizzare solamente i sospesi/addebiti
- Puoi scegliere se visualizzare solamente i documenti associati ad determinato cliente
Una volta premuto il pulsante viene stampato dalla stampante fiscale un documento di annullo e sull’app viene evidenziato il fatto che il documento è stato annullato (1) e (2)
20.Totalizzazioni
21.Valuta estera
Related Articles
Come vedo la mia versione installata?